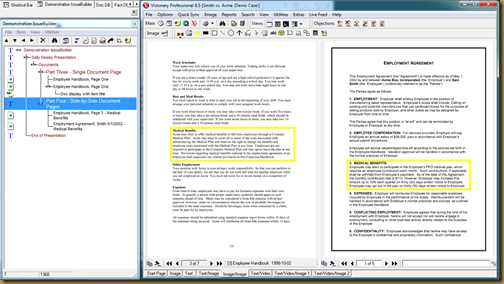How to introduce the cast of characters
So we just learned how to display an image with the IB item Title being included.
Let’s use that to introduce the people involved in the case.
- Open your IB and add in the three video still captures of Sam Smith, Jim White and Sally Nealey.
- Edit the item’s Titles in the IB to reflect what we want displayed.
Your IB should look something like this:
Now let’s set the individual item properties. (They will be the same for each.)
- Change the size in the display representation area. Centered in the upper two-thirds.
- Check the box for Show item title.
- Center the item title box in the lower one-third.
- Change the Item title font properties, similar to our earlier Headings properties.
(I created a template to keep them looking the same.)
Your Item Properties should look something like this:
I have exported the IB as it exists at this point in the process. It is available as Demonstration IssueBuilder, Part Three - An Example. This can be downloaded and imported into your case and will not overwrite your existing IB.
Please post any questions here as comments; remember, if you have a question so does someone else. I will try to answer them as quickly as possible.
chuck